Termux adalah sebuah aplikasi terminal emulator yang dirancang khusus untuk perangkat Android.
Dengan Termux, pengguna dapat menjalankan shell Linux langsung pada perangkat mereka, memberikan kemampuan untuk menggunakan perintah-perintah Linux dan menjalankan skrip shell.
Termux, sebagai terminal emulator yang populer di perangkat Android, memberikan akses ke lingkungan Linux langsung dari genggaman pengguna.
Meskipun memberikan fleksibilitas yang luar biasa, pengguna kadang-kadang menghadapi kendala yang umum, salah satunya adalah pesan “Permission Denied.”
Apa artinya ketika pesan ini muncul, dan bagaimana kita dapat menanggulanginya?
Apa Itu “Permission Denied”?

“Pesanan Permission Denied” adalah pesan umum yang muncul ketika pengguna mencoba menjalankan perintah atau skrip yang membutuhkan hak akses tertentu, namun pengguna tidak memiliki izin yang diperlukan.
Izin ini melibatkan hak untuk membaca (read), menulis (write), atau menjalankan (execute) file atau direktori tertentu.
Pemahaman Izin di Termux
Dalam Termux, seperti di lingkungan Linux umumnya, setiap file dan direktori memiliki izin yang menentukan apa yang dapat dilakukan oleh pemilik file, kelompok, dan pengguna lainnya.
Izin ini sering kali dinyatakan dalam bentuk triplet, yang mewakili izin untuk pemilik, kelompok, dan pengguna lainnya.
Contohnya, jika sebuah file memiliki izin “rwxr-xr–“, itu berarti:
Pemilik file memiliki hak baca, tulis, dan eksekusi.
Kelompok memiliki hak baca dan eksekusi.
Pengguna lain hanya memiliki hak baca.
Alasan Umum Permission Denied di Termux
Hak Akses File atau Direktori Tidak Cukup: Pesan ini sering kali muncul ketika pengguna mencoba menjalankan atau mengubah file yang memerlukan izin tertentu, tetapi hak aksesnya tidak mencukupi.
File atau Direktori Tidak Ada: Terkadang, pesan ini muncul karena mencoba mengakses file atau direktori yang sebenarnya tidak ada.
Mode Root Tidak Aktif: Jika Anda mencoba menjalankan perintah yang memerlukan hak akses root dan mode root tidak aktif, Anda akan mendapatkan Permission Denied.
Cara Menanggulangi Permission Denied
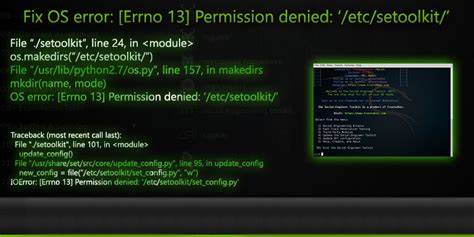
Periksa Izin File atau Direktori: Gunakan perintah ls -l untuk melihat izin file atau direktori yang bersangkutan. Pastikan izinnya mencukupi untuk melakukan tindakan yang diinginkan.
ls -l nama_file_atau_direktori
Ubah Izin dengan chmod: Jika izin tidak mencukupi, Anda dapat mengubahnya menggunakan perintah chmod. Contoh di bawah memberikan izin baca, tulis, dan eksekusi kepada pemilik file.
chmod +rwx nama_file_atau_direktori
Pastikan File atau Direktori Ada: Jika Anda mencoba mengakses atau menjalankan sesuatu, pastikan file atau direktori tersebut benar-benar ada di lokasi yang diinginkan.
Aktifkan Mode Root (Jika Diperlukan): Jika Anda mencoba menjalankan perintah yang memerlukan hak akses root, pastikan mode root diaktifkan. Gunakan perintah su untuk beralih ke mode root.
su
Pemeriksaan Antivirus dan Keamanan: Beberapa aplikasi antivirus atau keamanan pada perangkat Android mungkin melarang akses tertentu. Pastikan aplikasi tersebut tidak menghalangi akses yang diperlukan.
“Pesanan Permission Denied” di Termux sering kali muncul karena kendala izin pada file atau direktori yang diakses. Dengan memahami konsep izin, pengguna dapat dengan cepat menanggulangi masalah ini dengan memeriksa dan memodifikasi izin yang sesuai.
Langkah-langkah sederhana seperti periksa izin, ubah izin dengan chmod, atau aktifkan mode root dapat membantu mengatasi kendala ini dan memastikan pengalaman pengguna Termux yang lebih mulus.
Dengan pemahaman yang tepat, pesan “Permission Denied” tidak lagi menjadi hambatan, tetapi menjadi pemandu untuk meningkatkan keahlian pengguna di dunia Termux.
